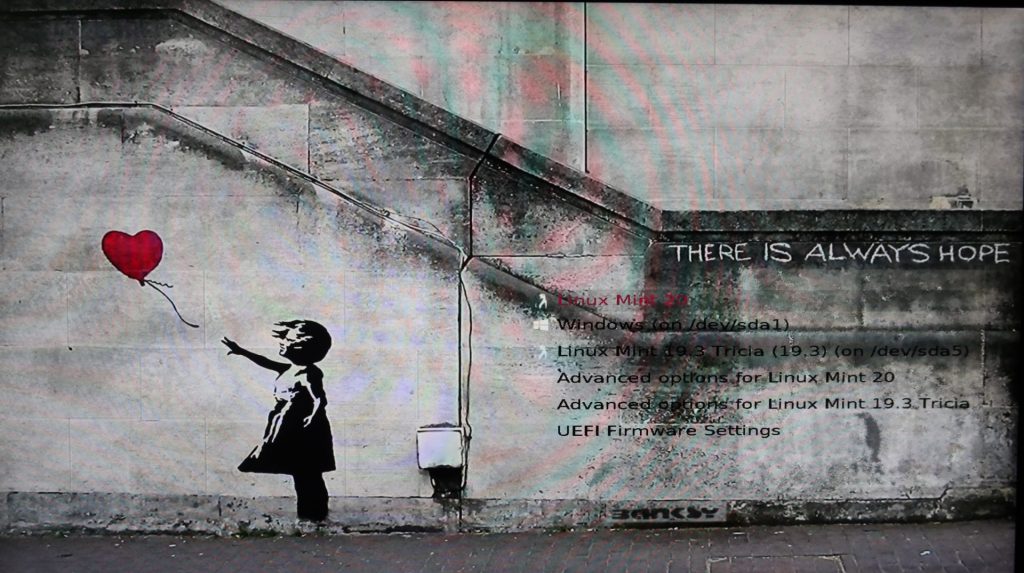Normally I think the most dangerous tool in the toolbox of a software-person like me is a screwdriver, we should leave hardware to those that actually knows what they are doing. Some boxes are not meant to be opened (most actually).
But I not only picked one up this week, but also got away with it with a promising result.
Some background. I have a tablet, a Nexus 7 (2013), and it was getting increasing bothersome to charge it, to the point of being practically impossible. I was very happy with it right from the start, and it still fits my needs perfectly, only thing is that it is out-of-support. And now the charging issues.
OK, lets briefly talk about obsolescence. It may be a seven years old device, but it is functioning perfectly, and we cannot afford to throw away electronic devices at the pace that we currently are. I have prolonged it somewhat by using LineageOS, which goes to show that it isn’t technical issue, it is lack of wanting. So, Google: boo! LineageOS, yeah! There haven’t been an official build from Lineage for a while too, but rumours has it, that there is a viable Lineage OS 17.1 (ie. Android 10) build out there.
So I wasn’t ready to bin it.
Searching the internet, looking at some videos, it seemed serviceable. It was the USB socket that had gotten “tired”, and you can get replacements pretty cheap – but that would involve some soldering work that I hasn’t ready to take on.
But you can actually get replacement boards like this:

And actually that picture is of the original board that I replaced.
Replacing it turned out to be fairly easy. No soldering required, only seven tiny screws and four cable all with nice connectors. I was very surprised with how modular and serviceable the Nexus 7 was build. Actually prying it open was probably the most daunting part.
If you venture this way too, I highly recommend finding a good video; it is a huge advantage knowing what to pull and in which direction. Also take note of how far the two cables coming from the usb side goes in (TPCONN1 and TPCONN2); it isn’t obvious, and it took me some work to get it right.
And now I have a tablet that charges like a dream again (and a spare charger board with a defective USB connector).