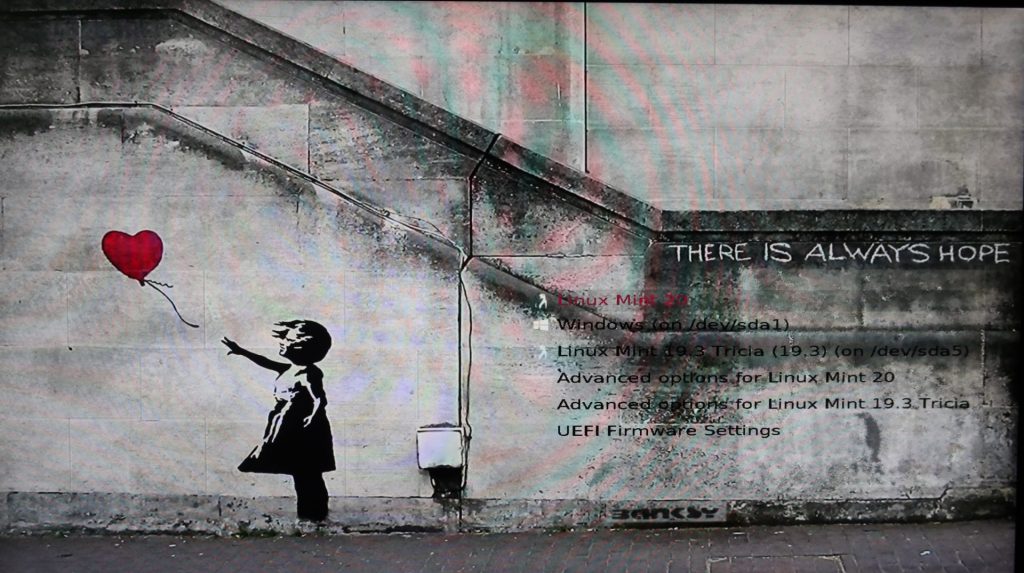I just stumbled upon a resource with reviews and guides for the privacy oriented: https://restoreprivacy.com/
My stepping stone was the article Best Secure & Encrypted Messaging Apps, but I have spend some time today just browsing around, and it seems like a good resource with sound advice. For what it is worth, where I do have an opinion, I happen to largely agree with theirs.
Security can quickly get very technical, because getting 9 out of 10 just right, but failing the last, can prove fatal. Thus it is important to stay current, and not to rely on solely a single source; what one might miss, the other might notice.
But it is also important to be realistic, because frankly there are very few perfectly secure solutions out there. And you have to consider practicality as well; adding another three locks may be more secure, but only it doesn’t mean that you end up leaving the door largely unlocked, because locking and unlocking is too cumbersome. Moving to the dark side of the moon will probably be very safe, but it will also be very lonely.
So don’t let perfect get in the way of the possible, and take the journey one step at a time. But also do not be daunted; there are actually some very nice and fairly userfriendly options out there. And a lot of empty promises, so be alert too.
I am not going to state, what I currently use, because it will likely change. If you know me, feel free to ask though, it’s no secret.
I have bookmarked this resource, and will keep an eye out for it. And if you ask me for advice, I will likely point you in this direction; at least for now :-).